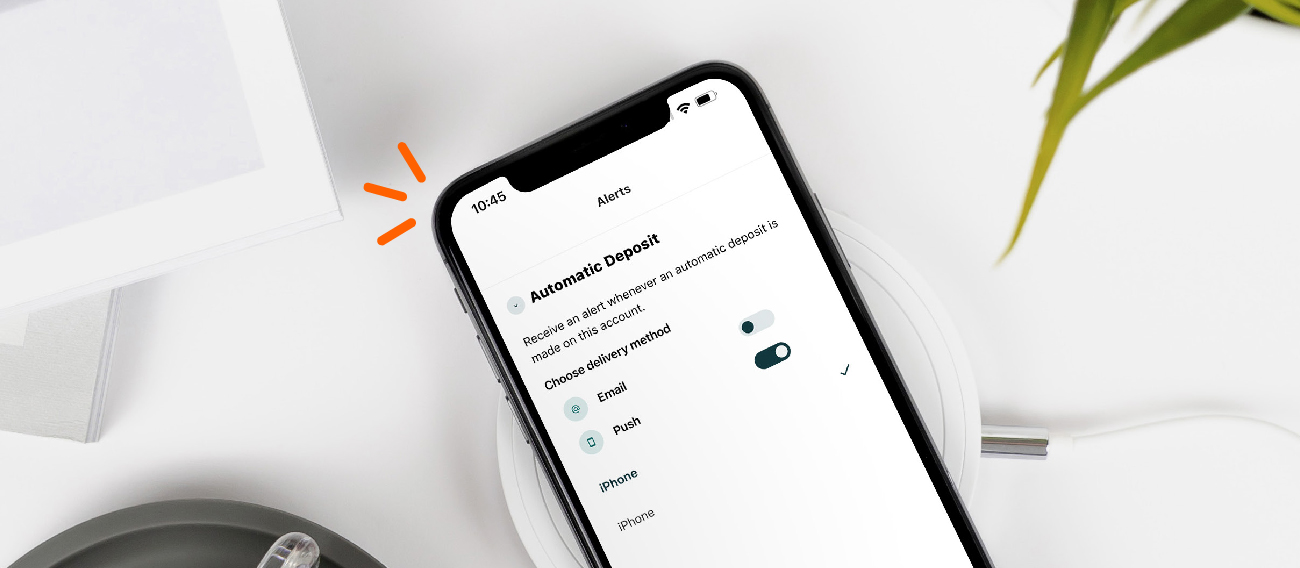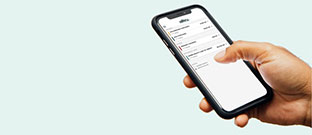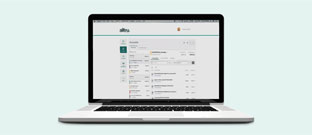Learn how to quickly dispute a transaction through Digital Banking.
If you need to dispute an ACH, ATM, or debit card transaction, you can contact the credit union or submit the dispute in digital banking. Below are step by step instructions on how to dispute transaction(s) through Online Banking or the Mobile Banking App.
Timely notification is important. Most transactions must be disputed within 60 days of the date of your statement on which the error appeared. If you did not provide your account information to the merchant in question and suspect that your information was stolen, contact us directly.
While our online process to dispute a charge is the easiest and fastest way for you to submit a claim, you may also contact us by phone, chat or at the branch.
Online Banking:
Step 1: Log into your online banking account.
Step 2: Once you log in, locate the Maintenance menu from the top of your screen > select Dispute a Transaction in the dropdown.
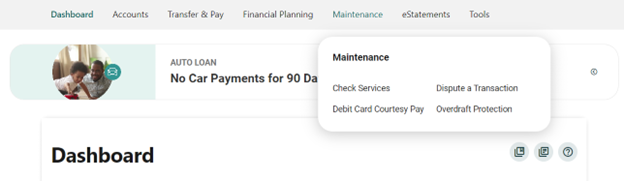
Step 3: In the Transaction Disputes widget, in the account drop-down menu, select the account on which the transaction to be disputed posted. Select the Dispute a Charge button below the dropdown.
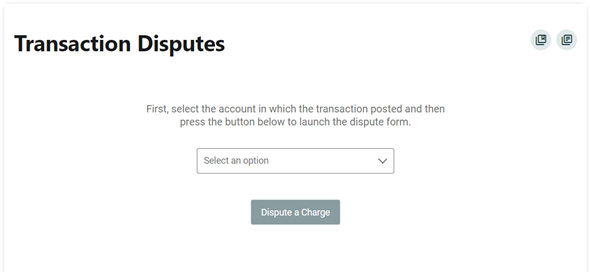
Step 4: Complete the required fields on the next screen.
- In the Transaction Method drop-down menu, select the applicable type between Debit Card, ACH, and ATM.
- Select the reason for the dispute: fraud or non-fraud.
- For Debit Card transactions select the card for which the transaction was authorized. For ACH and ATM transactions select the account on which the transaction is posted.
- The Name, Email, and Phone (number) are prefilled.
- Select the applicable account type: business or personal.
- In the box under “Please state the circumstances regarding the Dispute”, enter a detailed description of the situation and why the transaction is being disputed.
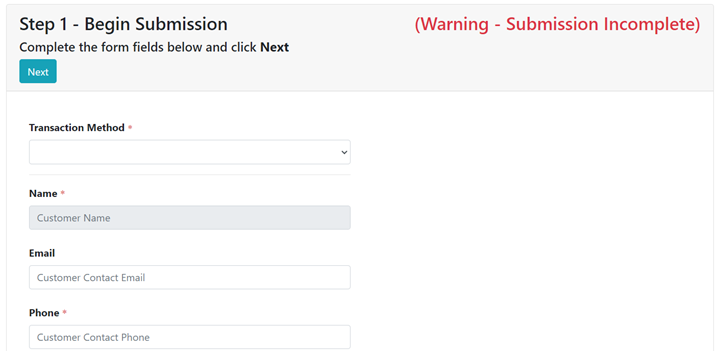
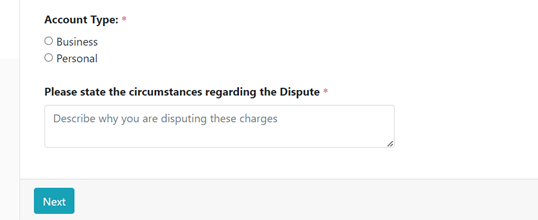
Step 5: Select “Select Transactions“
Locate and select the applicable transaction(s) to be disputed.
- For fraudulent ATM and Debit Card transactions, multiple transactions can be added to the same dispute.
- For non-fraud ATM and Debit Card transactions, there is only one transaction per dispute.
- For fraudulent and non-fraud ACH transactions, there is only one transaction per dispute.
- Use the date pickers to change the date(s) as necessary. Select Load Transactions.
- Use the search feature as needed, entering a description, merchant name, or amount.
- Once the transaction(s) is located, select the plus sign to add the transaction(s) to the dispute.
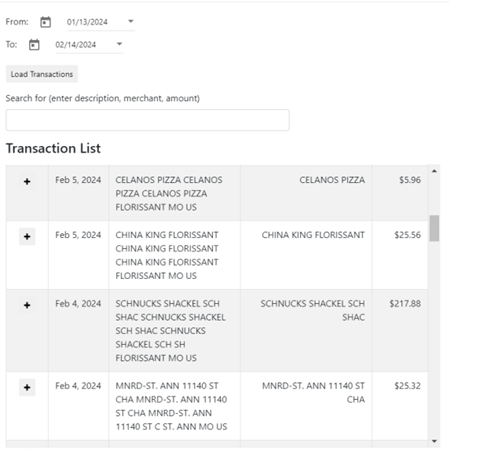
- As the transactions are selected, they are moved to the bottom of the screen in the Selected Transactions section. After all transactions have been added select Close to return to the previous screen.
- Double-check all information is correct and select Next.
- Select the link “To Proceed, please click here to confirm electronic signature consent.”
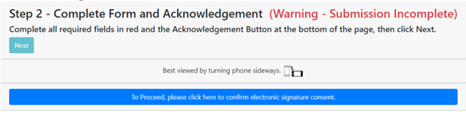
- Read the Electronic Signature Consent, select the checkbox to indicate consent, and then select Confirm.
- Complete all required fields on the form and electronically sign it. Check the box to acknowledge the information above is accurate and correct to the best of your knowledge and then select Next.
- Upload applicable documents by clicking the gray Upload Files button at the bottom of the screen or select Done to skip this step.
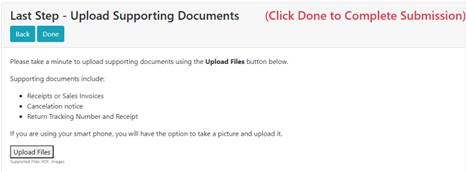
- The Success message will display.
Mobile App:
Step 1: Log into your account on the Alltru CU App.
Step 2: Select More from the menu at the bottom of the screen. Locate the Maintenance section and a drop down menu will appear. Click on Dispute a Transaction.
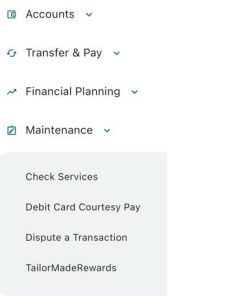
Step 3: In the Transaction Disputes page, in the account drop-down menu, select the account on which the transaction to be disputed posted. Select Dispute a Charge.
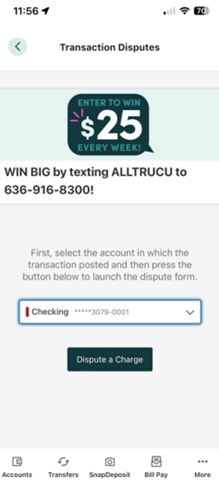
Step 4: Complete the required fields.
- In the Transaction Method drop-down menu, select the applicable type between Debit Card, ACH, and ATM.
- Select the reason for the dispute: fraud or non-fraud.
- For Debit Card transactions select the card for which the transaction was authorized. For ACH and ATM transactions select the account on which the transaction is posted.
- The Name, Email, and Phone (number) are prefilled.
- Select the applicable account type: business or personal.
- In the box under “Please state the circumstances regarding the Dispute”, enter a detailed description of the situation and why the transaction is being disputed.
Step 5: Select “Select Transactions”.
- Locate and select the applicable transaction(s) to dispute.
- For fraudulent ATM and Debit Card transactions, you can add multiple transactions to the same dispute.
- For non-fraud ATM and Debit Card transactions, there is only one transaction per dispute.
- For fraudulent and non-fraud ACH transactions, there is only one transaction per dispute.
- Use the date pickers to change the date(s) as necessary. Select Load Transactions.
- Once the transaction(s) is located, select the plus sign to add the transaction(s) to the dispute.
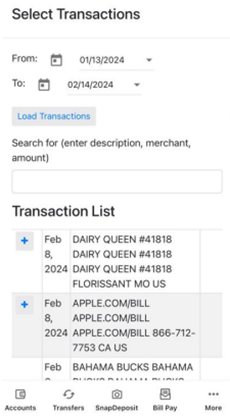
- As the transactions are selected, they are moved to the bottom of the screen in the Selected Transactions section. After you select all the transactions, Close to return to the previous screen.
- Double-check all information is correct and select Next.
- Select the link “To Proceed, please click here to confirm electronic signature consent.”
Step 6: Read the Electronic Signature Consent, select the checkbox to indicate consent, and then select Confirm.
- Complete all required fields on the form and electronically sign it. Check the box to acknowledge the information above is accurate and correct to the best of your knowledge and then select Next.
Step 7: Upload applicable documents or select Done to skip this step.

The Success message will display.
What happens next? We will work on your dispute, and you will receive notification about the dispute within 10 business days from the date the dispute was submitted.
Additional Resources: