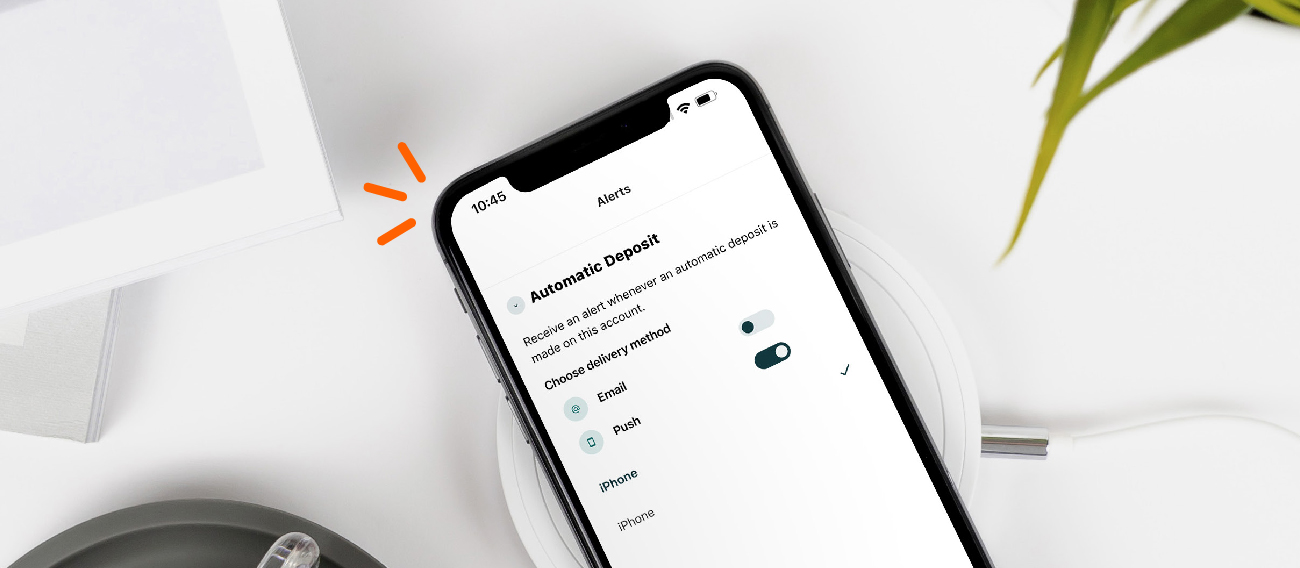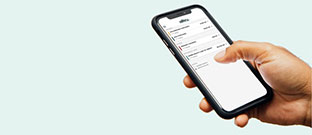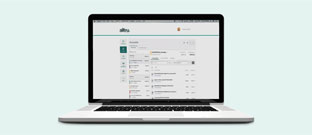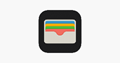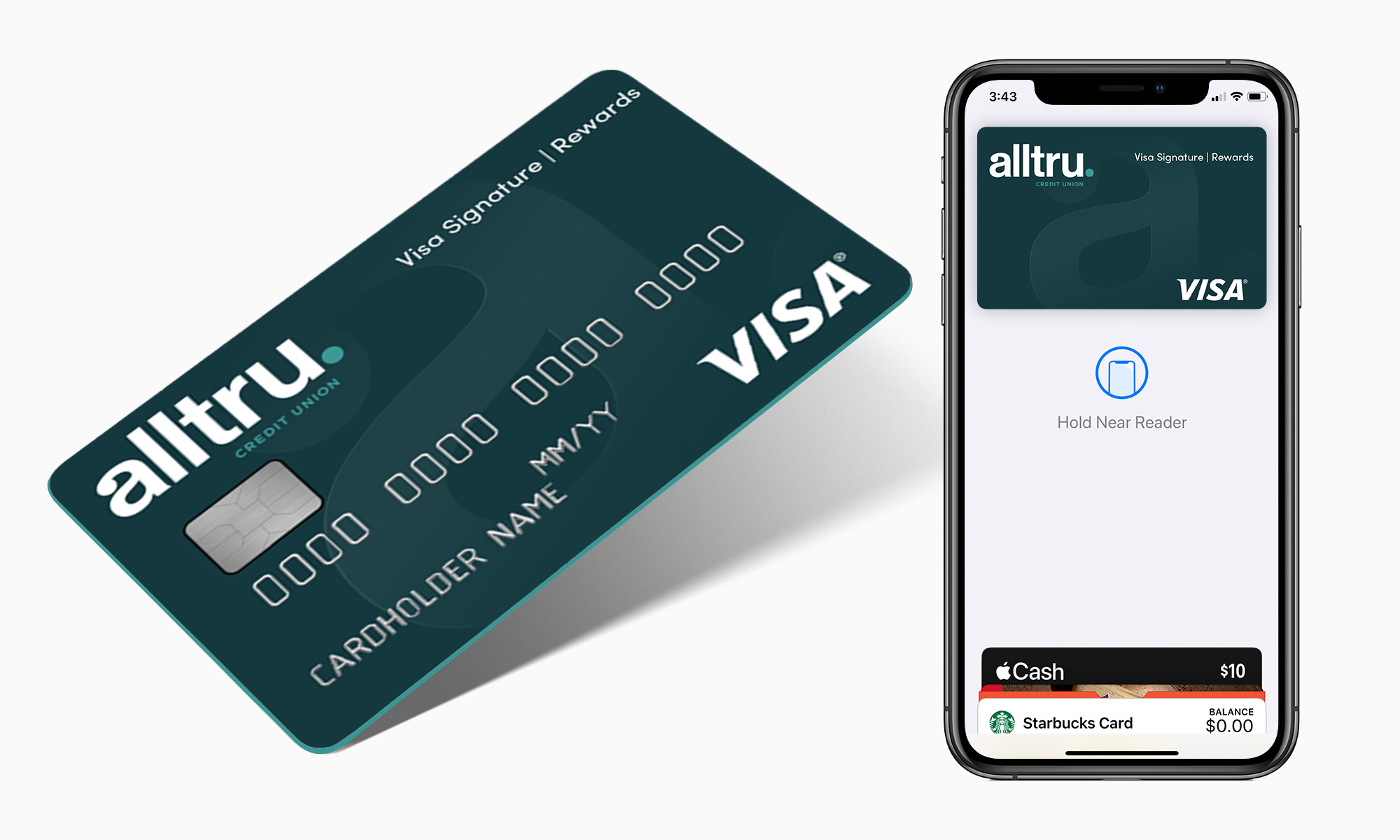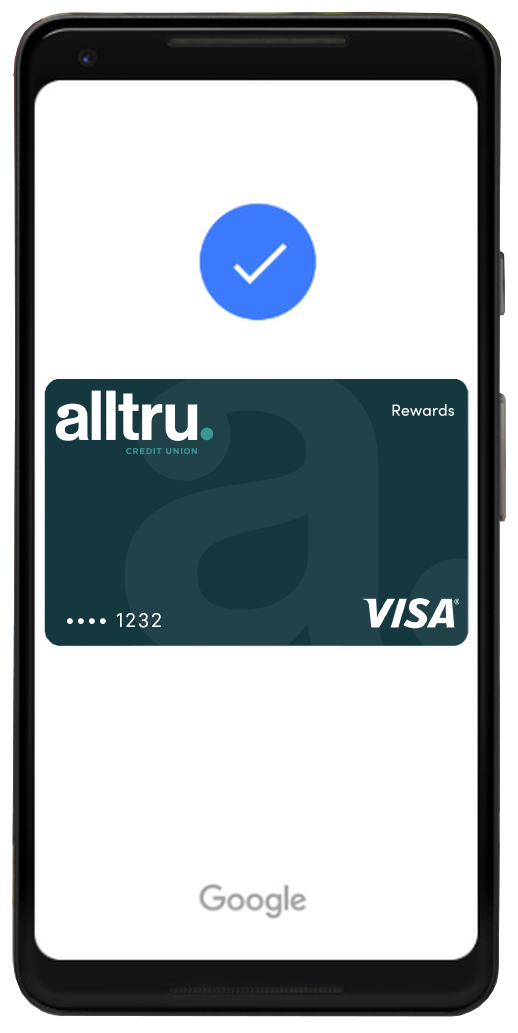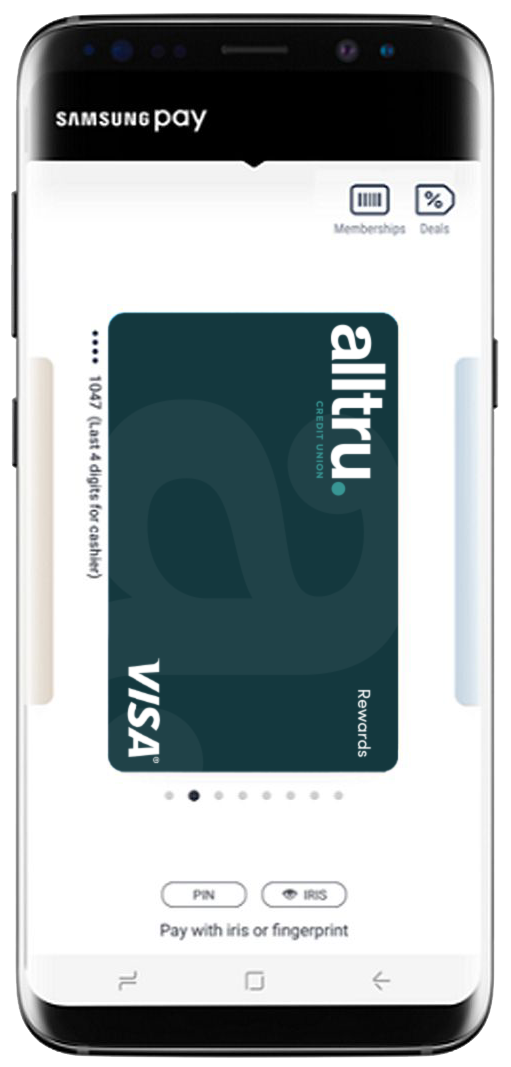Digital Wallets allow you to make purchases directly from your mobile device, providing quick and easy access to your Alltru VISA Credit or Debit Cards.

Digital Wallets enable you to make in-store, in-app, or online purchases without your physical card present – all you’ll need is your mobile device (yes, it’s that easy!). Using a Digital Wallet is a fast, convenient, and secure method for payment. Your card information is not shared with merchants so your purchases are always safe and protected.
Learn more about online and mobile banking.