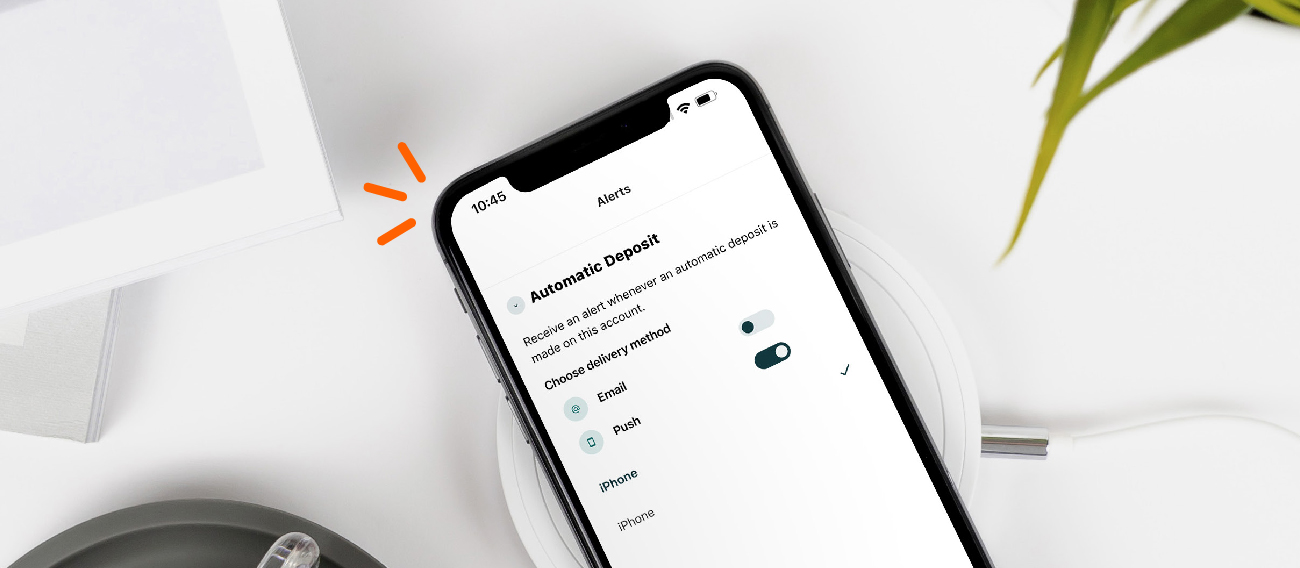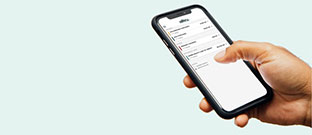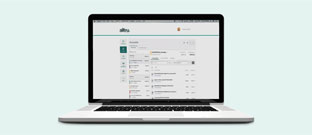Video Banking is a great resource for getting quick answers about your account.
Conveniently bank from the comfort and convenience of your own home with video banking. Or, if you’d like to avoid long wait times in the branches, we provide a video banking kiosk at each Alltru branch. With our free video banking services, you can ask questions about your account, open a new account, apply for a loan, update your account information and more!
Note: You must have a webcam on your device in order to utilize video banking. We highly recommend using Google Chrome, but you can use other browsers like Safari or Firefox.
Access Video Banking here: https://videobanking.alltrucu.org/
or by clicking on the teal Chat Now button that is located on the on the lower, right-hand side of your screen during normal business hours.
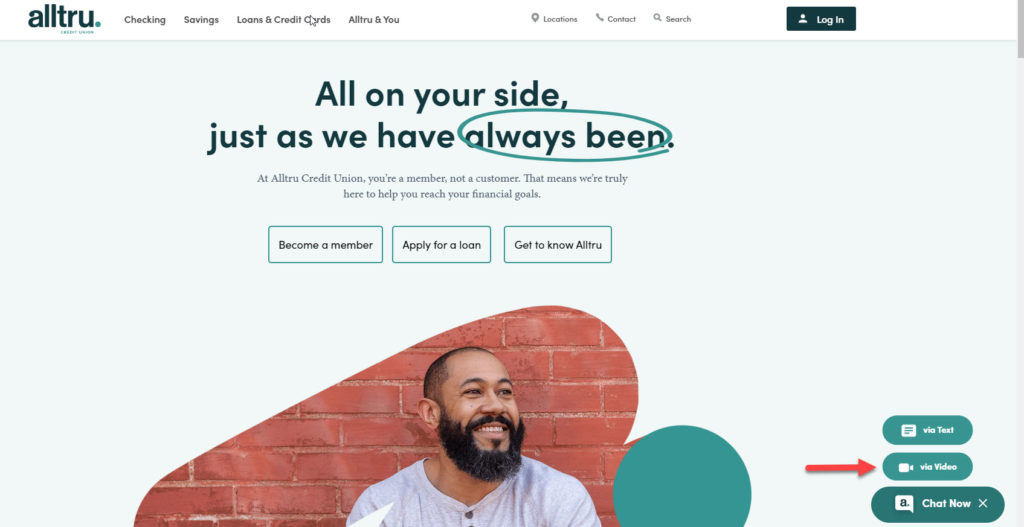
If this is your first time with Video Banking, you will need to complete the following steps to get started:
Step 1: Go to https://videobanking.alltrucu.org/ and select your inquiry. Then, allow microphone and camera access on your device.
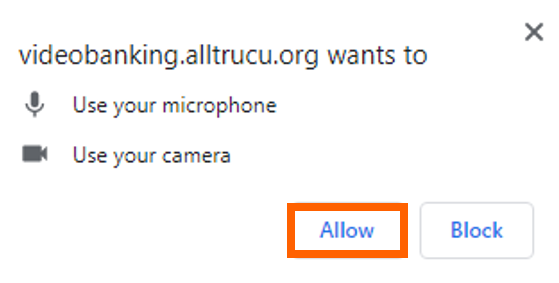
Step 2: You may be instructed to download our Video Banking platform, VidyoWeb. Download the extension for either Windows or Mac as seen in the Vidyo Plugin installation steps (see below photo).
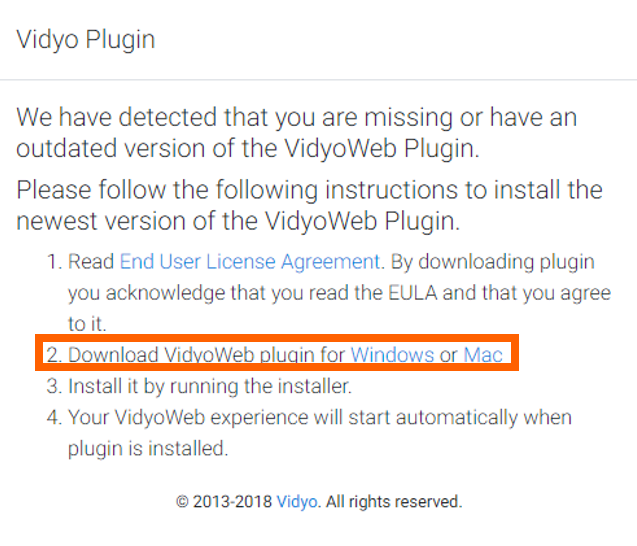
Step 3: Follow the prompts and download the Chrome Extension by clicking the green Install button.
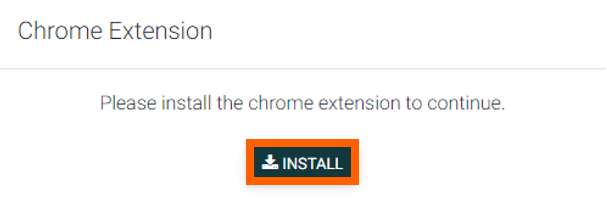
Step 4: Add the extension by selecting the blue Add to Chrome button, and then select Add Extension as shown below.
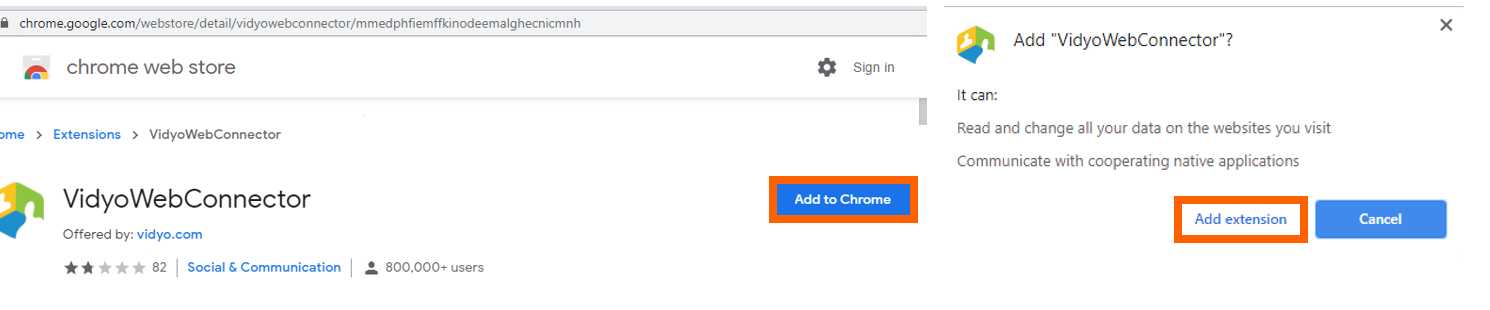
Step 5: Lastly, click the green Confirm button and you’re good to go!
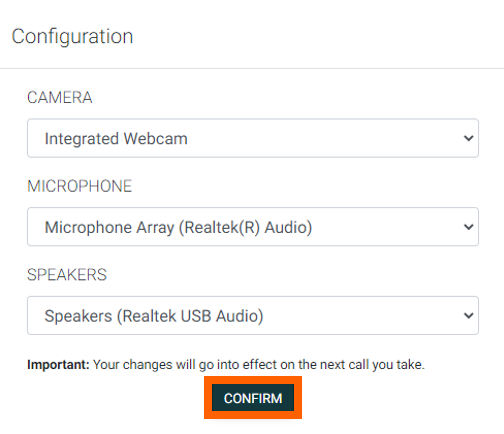
Once online, you will connect with one of our Member Experience Video Specialists who will be happy to assist you. Video Banking operates under the same business hours as our branches. Happy Banking!