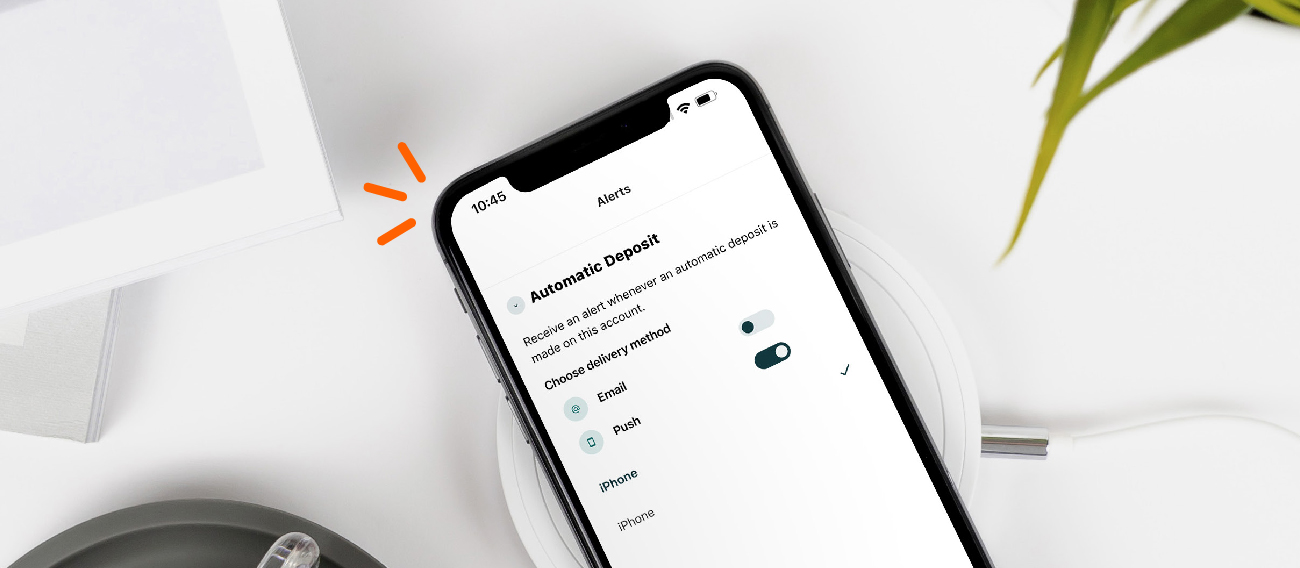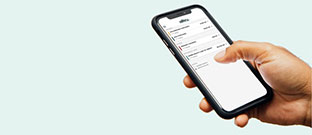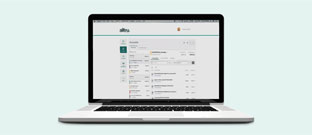Connect your external accounts at other financial institutions so that you can manage all of your finances from your online banking dashboard.
With digital banking, you can connect your accounts at other financial institutions so you can access all of your accounts in one place. Conducting an external transfer allows you to conveniently transfer money between your Alltru accounts and accounts at other financial institutions. You can also set up recurring automatic transfers from one account to another at any time. There is no limit to the number of external accounts you can add to your online banking dashboard. It’s free to connect your external accounts and easy to set up.
Important – Add your external accounts for two purposes:
- Transfers: this allows you to transfer funds to and from your Alltru accounts and accounts at other financial institutions.
- Aggregation: this only allows you to view your external accounts on your online banking dashboard to monitor funds, but they’re NOT available for transfers.
Learn how to add an external account through online or mobile banking.
Online Banking Instructions
Step 1: Log into your online banking account.
Step 2: Once in dashboard, hover over the Transfer & Pay menu at the top and then select Transfer Between Your Accounts/Loans.
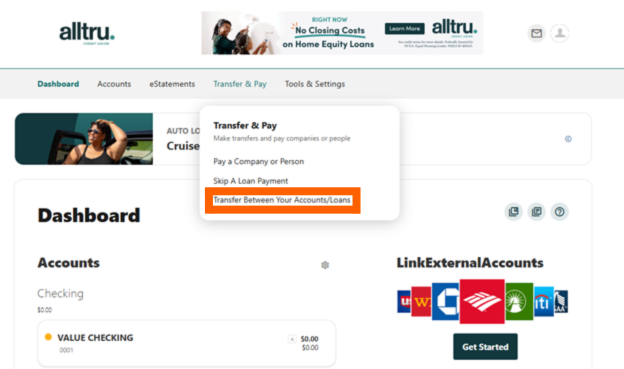
Step 3: Under the Transfers widget, select the More Actions tab. Next, click the Add Account box.
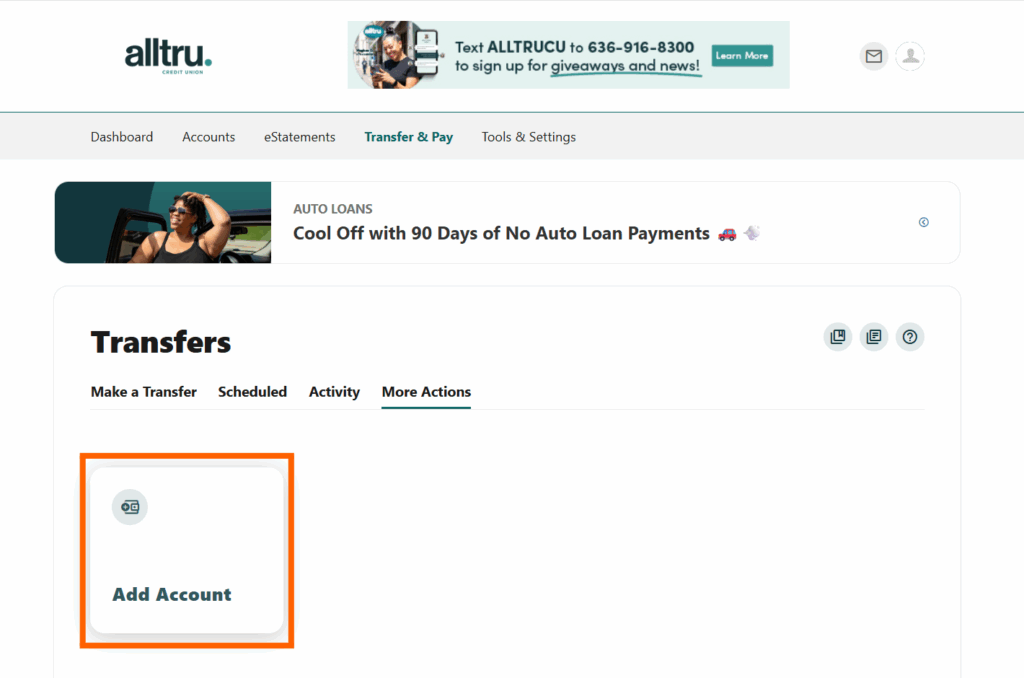
Step 4: In the Add Account menu, select Add an External Account.
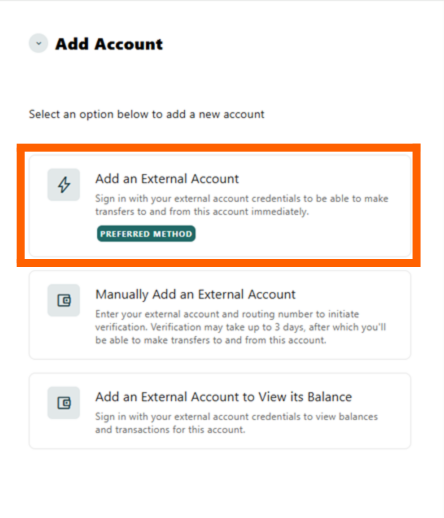
Step 5: Accept the terms and conditions. Then, choose your financial institution using the search bar and typing in the institution name.
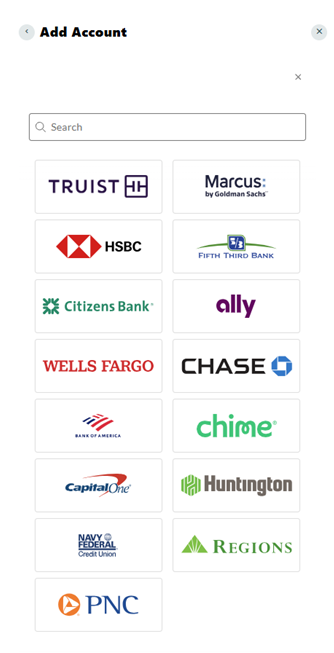
Step 6: Then, you will need to fill in your account information for your selected financial institution including your Username and Password. Follow the prompts and select which accounts to add.
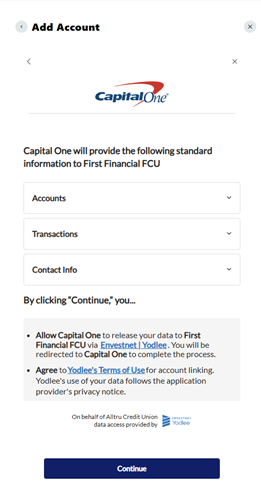
Mobile Banking Instructions
Step 1: Log into your account on the Alltru CU App.
Step 2: Select the Transfers widget from the bottom menu and tap on the Add Account option from the side menu.

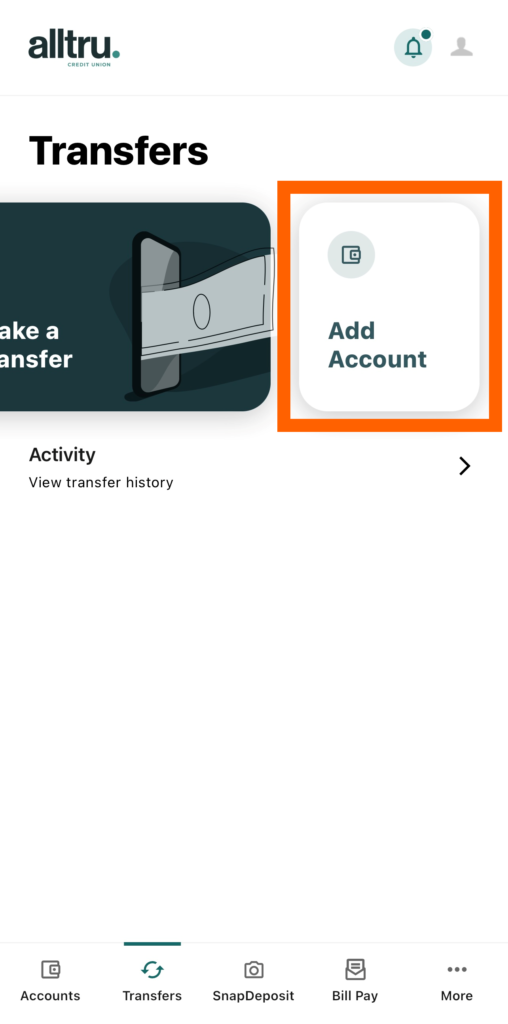
Step 3: In the Add Account screen, select Add an External Account.
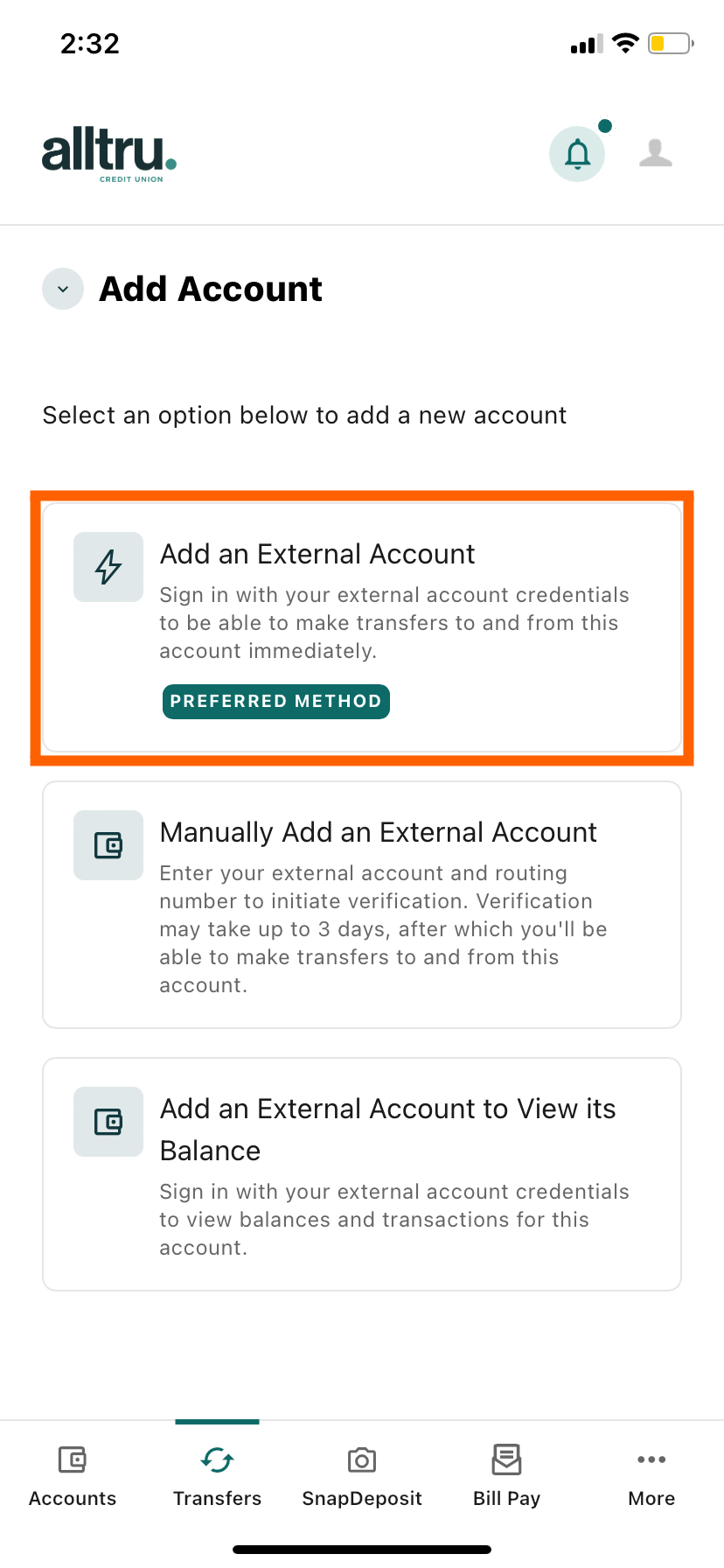
Step 4: Accept the terms and conditions. Then, choose your financial institution using the searchbar and typing in the institution name.
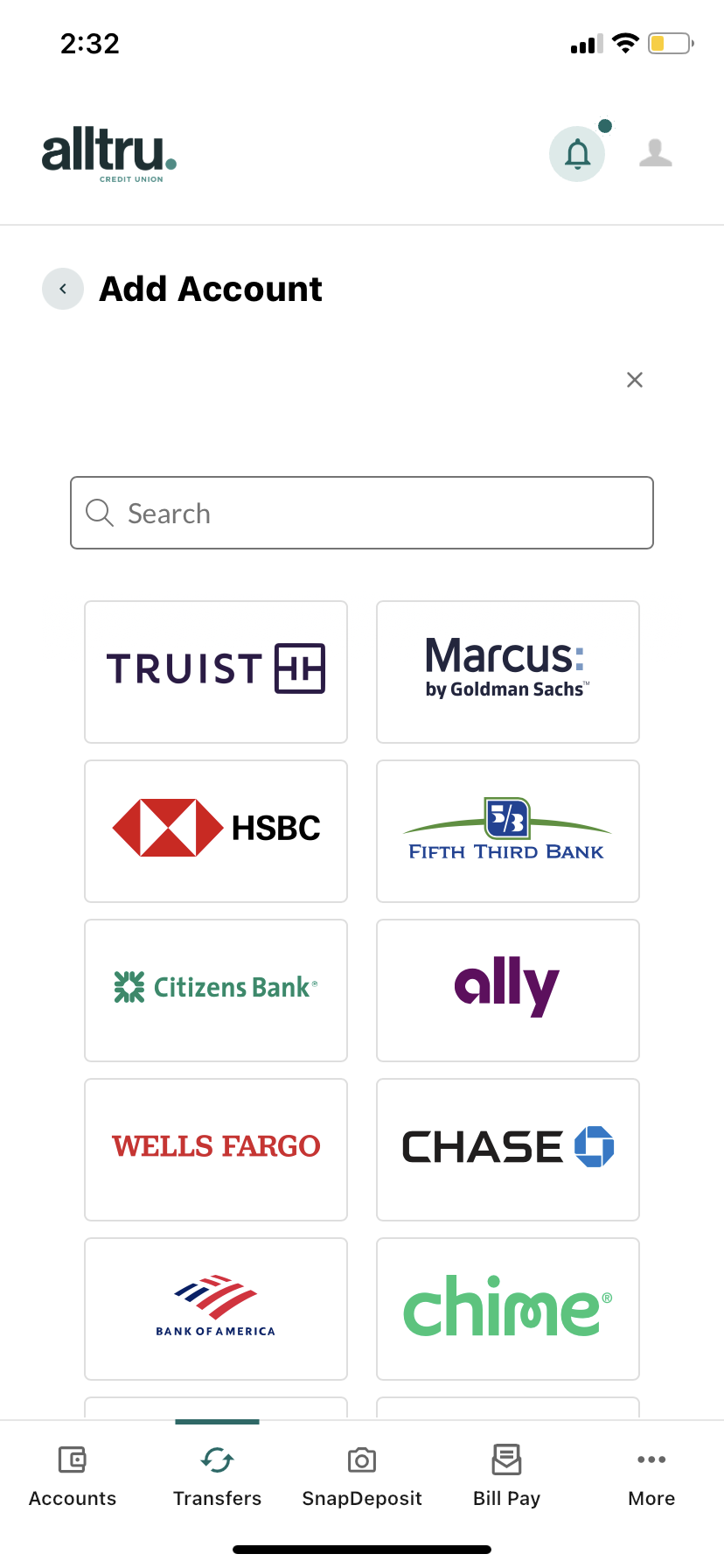
Step 5: Then, you will need to fill in your account information for your selected financial institution including your Username and Password. Follow the prompts and select which accounts to add.
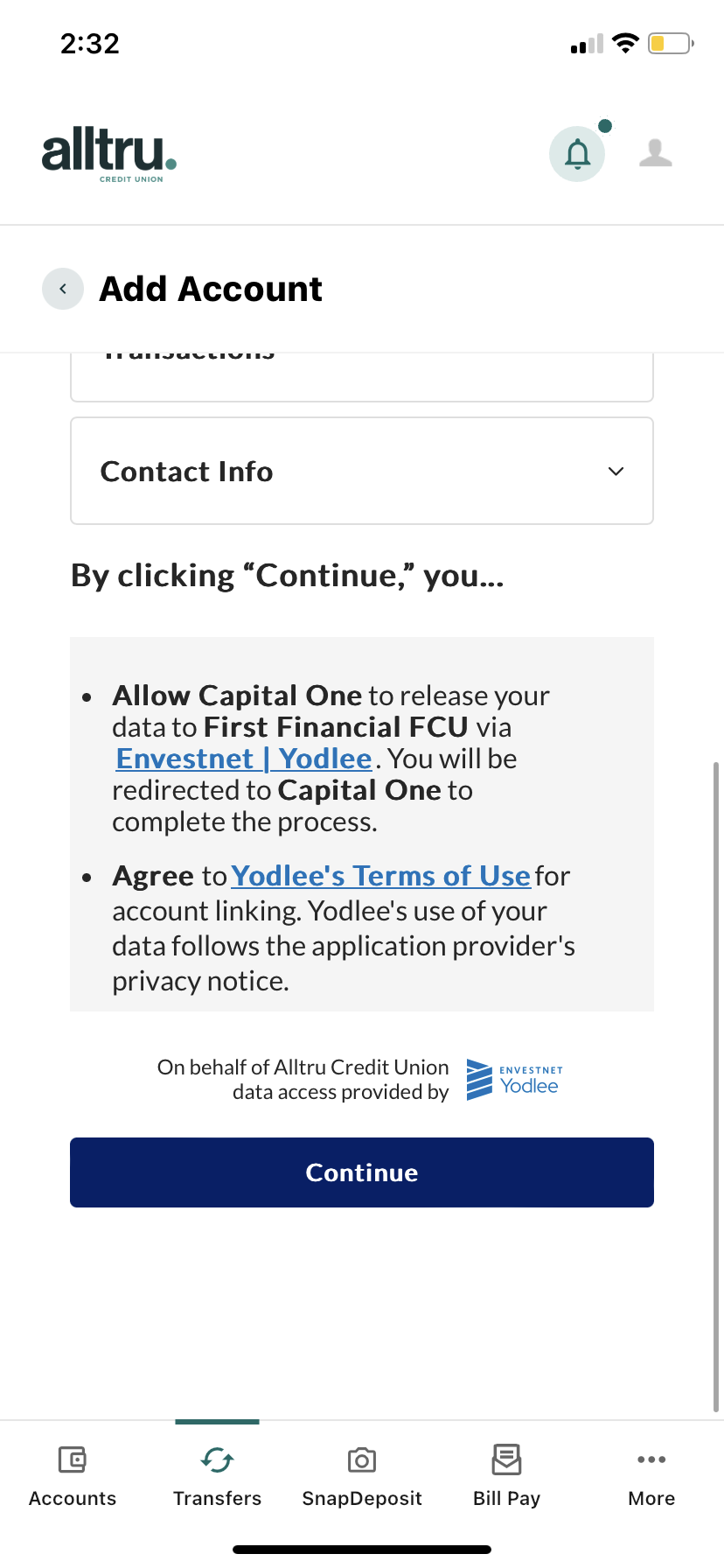
That’s it! Once your information is verified, your account information will be instantly added to your account dashboard and external transfers can be scheduled 24/7 via online or mobile banking.
If external institution does not use instant verification, setup can take up to 1-2 business days.