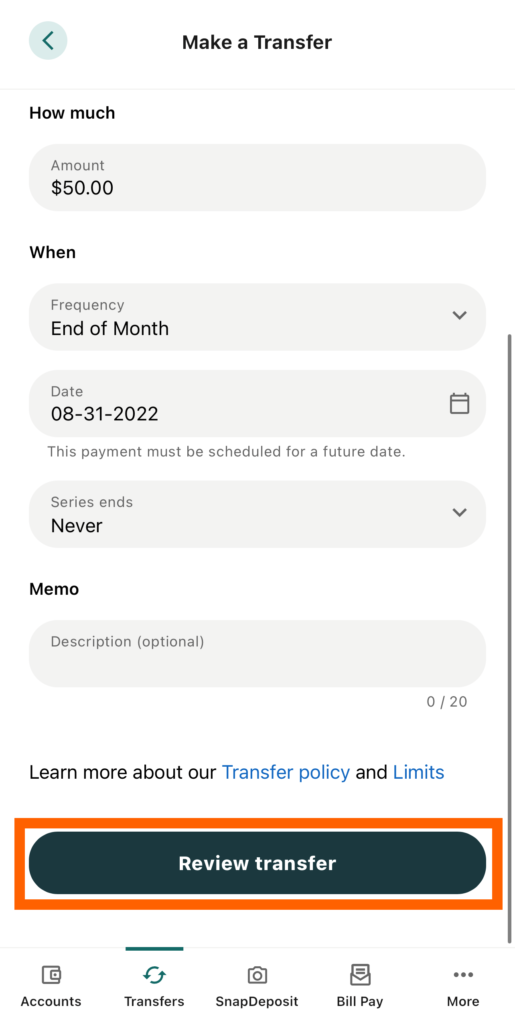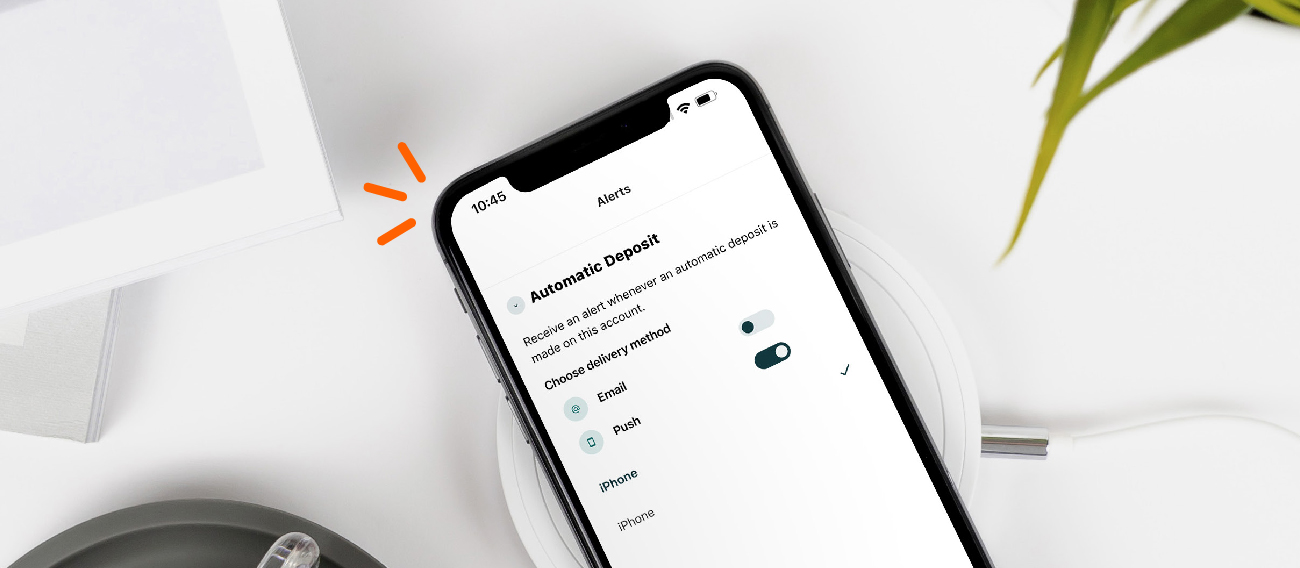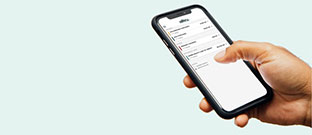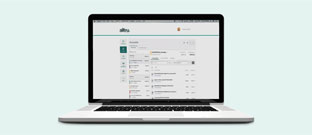Automatic transfers allow you to set up recurring payments to another Alltru account, an external account, or even another Alltru member.
Accessible through digital banking, automatic transfers allow you to set up recurring payments from one account to another account. Because the transfers are automatic, after you set them up it requires no additional effort on your end. Choose from a variety of frequency options including daily, weekly, every 2 weeks, monthly, and end of month. This free service is a great way to automate paying off your credit card or budget for your important financial goals without having to think about it.
PRO TIP
Automatic transfers can be used to set some money aside each time your paycheck deposits into your bank account – just automate the transfer and watch your savings grow! If you’re planning on saving for a specific goal, check out our Online Savings Tool.
Keep in mind you can always edit a scheduled transfer series or delete the series in its entirety.
External Transfer (accounts outside of Alltru) limits are:
- $1,000/day
- $2,000/week
- $5,000/month
Note: External limit amounts are subject to credit union approval.
Here’s how to set up automatic transfers with online and mobile banking.
Online Banking Instructions
Step 1: Log into your online banking account.
Step 2: Once in dashboard, hover over the Transfer & Pay menu at the top and then select Transfer Between Your Accounts/Loans.
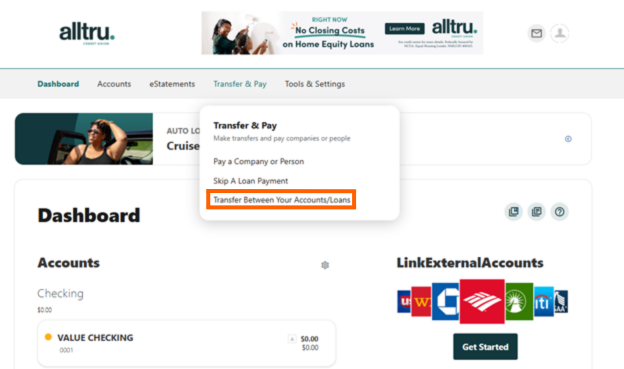
Step 3: You should be taken to the Make a Transfer tab.
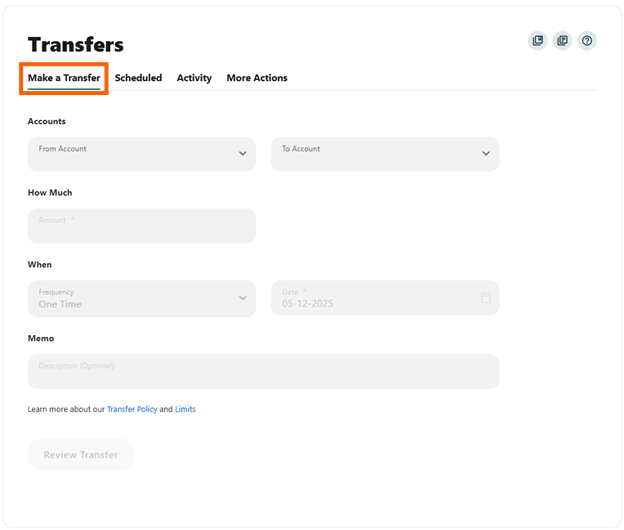
Step 4: Next, you’ll need to choose the following:
- Select the Account to transfer funds from
- Select the Account to deposit the funds into
- Amount ($)
- Frequency
- Transfer Date
- Series End Date
- Ending (continuous, choose an end date, or end after a number of occurrences)
- Memo (optional)
REMEMBER: You can edit or cancel the automatic transfer series at any time.
Step 5: Once all information is filled out, hit Submit Transfer. You’ll be asked to confirm your prior selections and correct any errors. Once this is verified, you can choose to do another transfer or view your transfer activity.
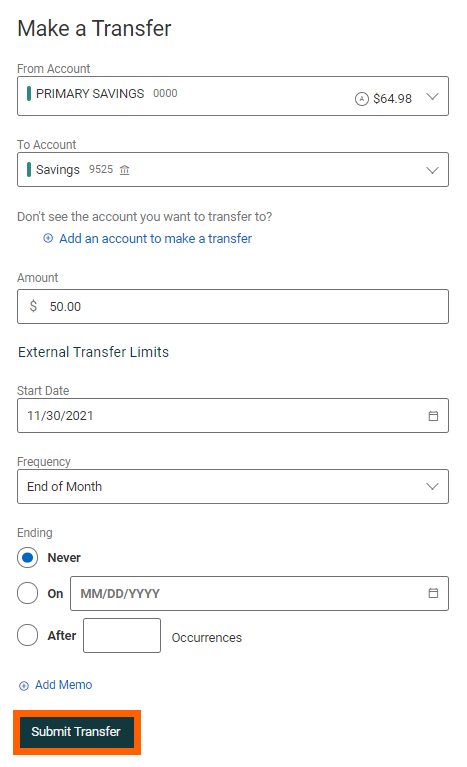
Mobile Banking Instructions
Step 1: Log into your account on the Alltru CU App.
Step 2: Select the Transfers widget from the bottom menu and tap on the Make a Transfer option from the side menu.

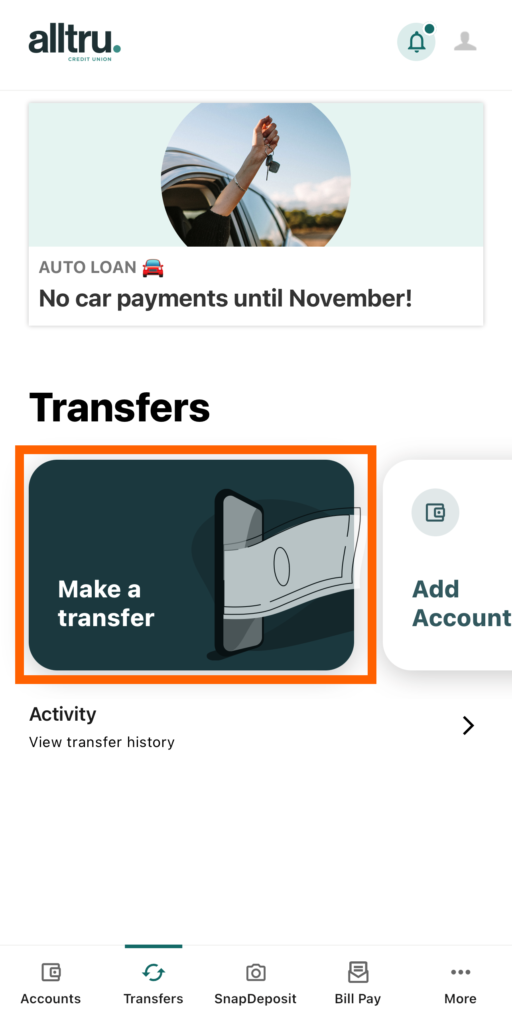
Step 3: Next, you’ll need to choose the following:
- Select the Account to transfer funds from
- Select the Account to deposit the funds into
- Amount ($)
- Start Date
- Frequency
- Ending (continuous, choose an end date, or end after a number of occurrences)
REMEMBER: You can edit or cancel the automatic transfer series at any time.
Step 5: Once you fill out all the information, select Review Transfer. You’ll be asked to confirm your prior selections and correct any errors. Once this is verified, you can choose to do another transfer or view your transfer activity.