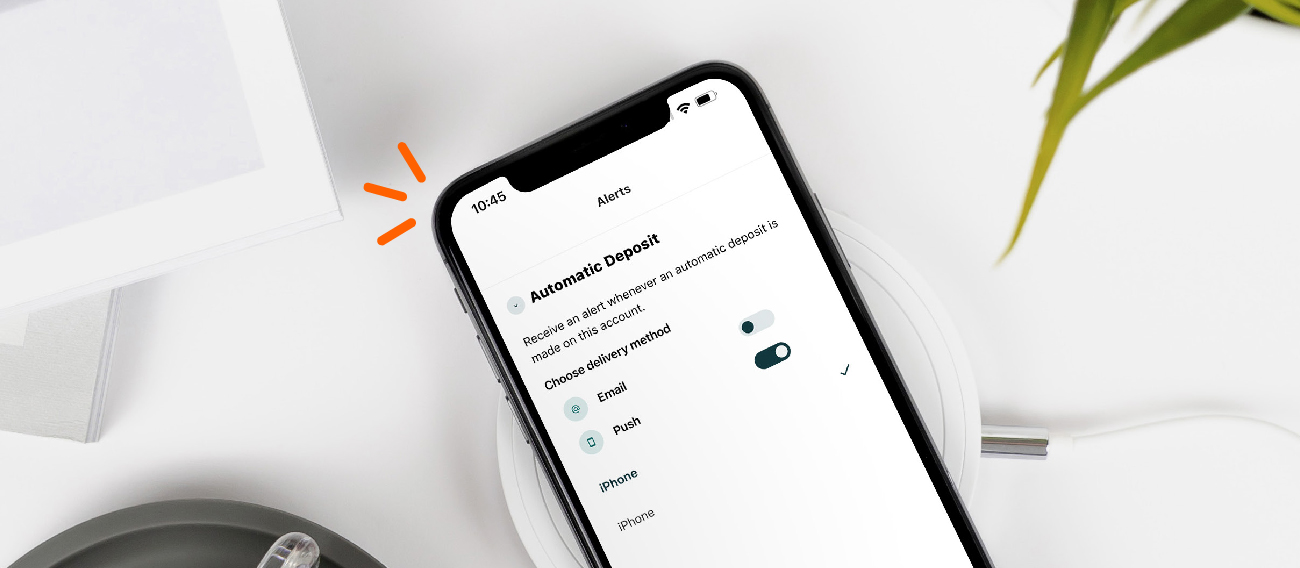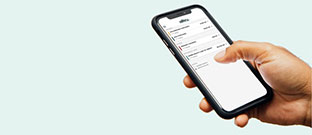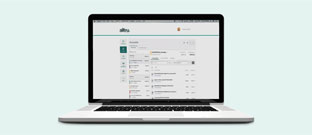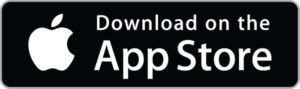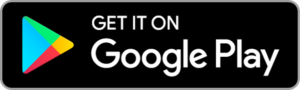Life can get busy, and sometimes it’s a hassle to go into the branches. That’s why we offer free mobile check deposit through our mobile banking app.
Mobile Check Deposit, or SnapDeposit, conveniently allows you to deposit checks directly into your account using the Alltru CU app on any iPhone, iPad, or Android device. SnapDeposit is a free service that saves you both time and money by securely depositing checks into your checking or savings account at anytime, from anywhere.
Follow this guide to download our mobile banking app. Or, download the Alltru CU App here:
SnapDeposit Instructions:
Step 1: Open the Alltru CU App and sign into your account.
Step 2: Select SnapDeposit from the middle of the menu on the bottom of screen and click on the green button Got it, let’s go.

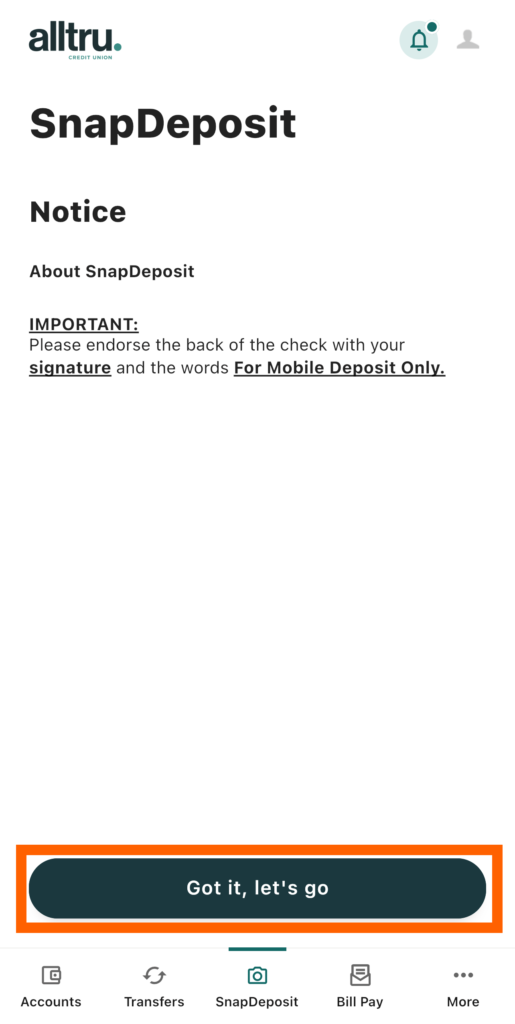
Step 3: If you have not enrolled in SnapDeposit, you will be prompted to submit a request to ContactUs@alltrucu.org. Upon approval, it will take up to two business days to become enabled. Once the request is approved, you’ll receive notification that you are enrolled. Then, review and accept the terms and conditions.
Step 4: Prepare your check for deposit by signing your name as it appears on the front of the check AND writing ‘For Mobile Deposit Only’ on the back side of your check in the endorsement section.
The back of your check should look like this:
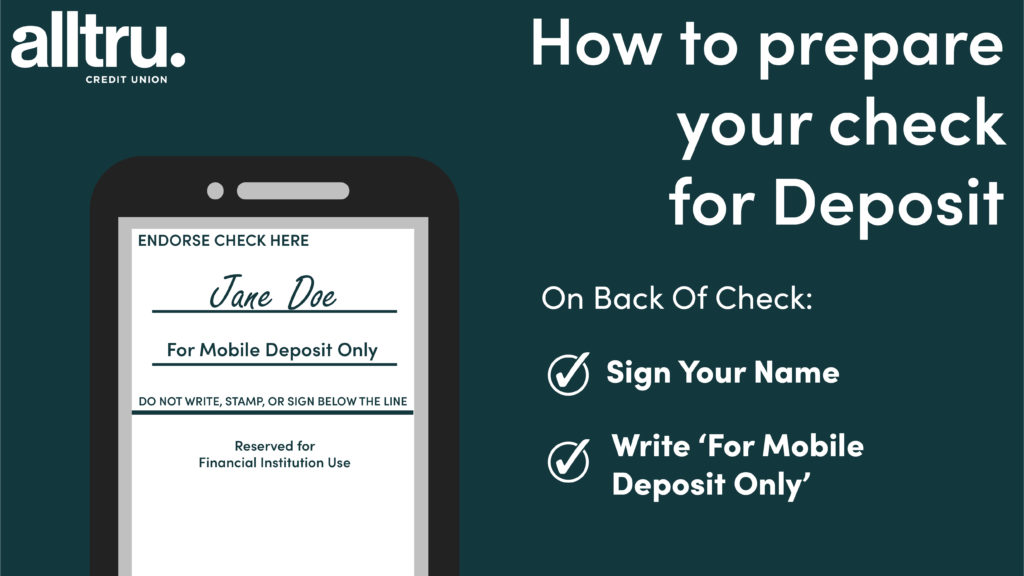
Step 5: Select an account under Deposit Account dropdown where the funds will be deposited into and enter the amount of money specified on the check into Deposit Amount section beneath the Deposit Account section.

Step 6: Next, follow the instructions to take a photo of the front and back of the check. Make sure the check is visible and clear.
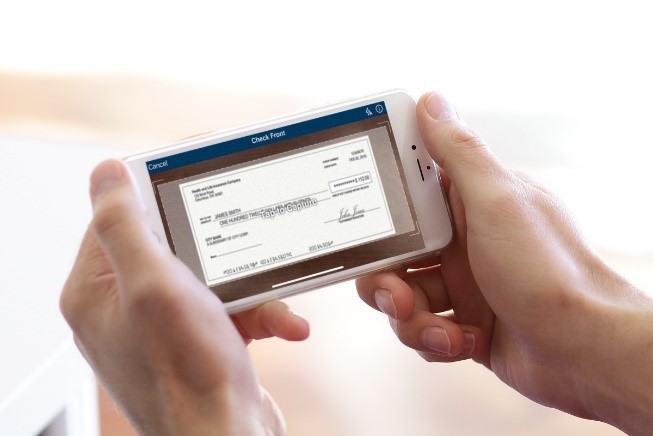
Tip: Take the photo against a background with a contrasting color. For example, on a white check use a dark background.
Step 6: Select the Submit deposit button from the bottom of the screen. Once submitted, the screen will note that the deposit was successful. A confirmation email will be sent indicating that the check is being processed and you will also see the deposit in your account history if successful.
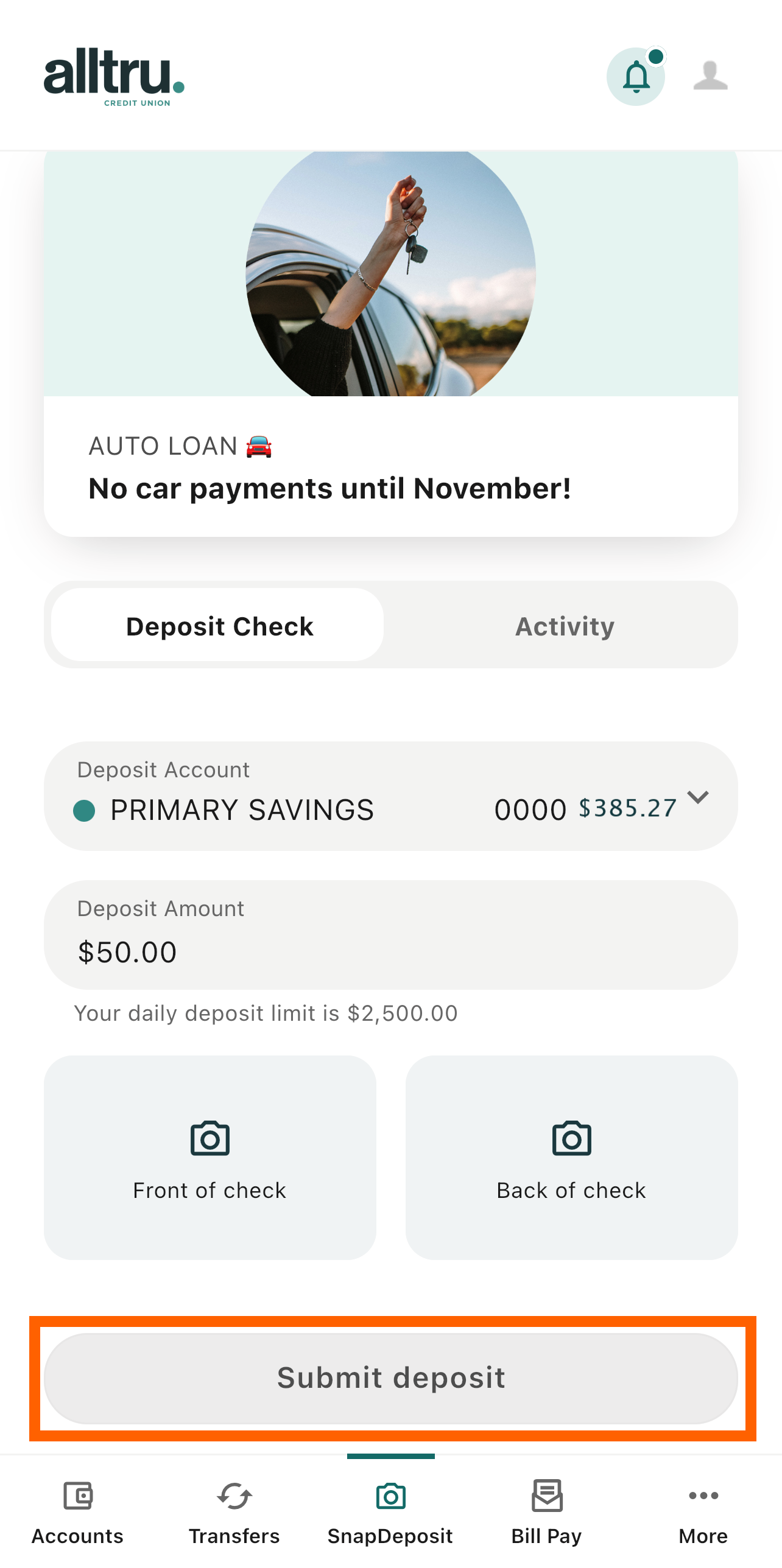
You’re done!
As a precaution, make sure to keep the original check for at least 30 days after mobile deposit.